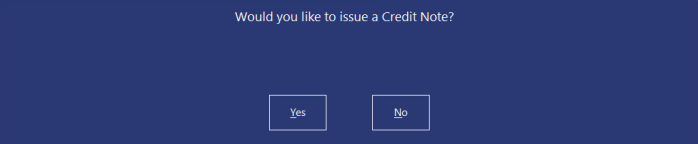
Credit Notes are used for the returning of goods into your store, but instead of giving them back the tender they purchased with, you give them a Credit Note to the value of those goods in your store.
It acts like a Gift Voucher in that it cannot be redeemed for cash, and must be spent in your store.
Press the REFUND button, then add an item to the sale.
Alternatively, you can select an item that has already been added to the sale by clicking on it in the sale window, then press the REFUND button.
A list of Refund Reasons are displayed; select the appropriate refund reason from the list.
Once you are ready to proceed to the tender screen, press the ENTER button.
A prompt is displayed asking if you would like to issue a Credit Note.
Selecting "No" will refund the purchase without issuing a Credit Note.
Press "Yes" to issue a Credit Note.
Enter a Customer Name, press "Use This Customer", select a reason for the return and press OK.
If selected, a receipt will print from the default receipt printer with all details of the Credit Note.
Navigate to the Credit Note Enquiry button on the POS Screen. A new window will open where you can Scan or Enter the Credit Note Code.
If you want to search for the Credit Note using the customer name, press Name Search.
Once you start entering the Customer Name, all Credits Notes that match will be displayed.
Highlight one and select Use.
Details of the Credit Note will be displayed on screen.
Balance of Credit Note- The current balance available on the Credit Note.
Bought- The date and amount of the Credit Note when issued.
Expires- The date the Credit Note is no longer valid.
Depending on the User Permissions allowed, there will be the option to perform some functions.
Print- Will print the Credit Note to the receipt printer.
View History- Will display all Transactions that have taken place regarding the Credit Note.
Edit- Allows you to edit the Expiry Date only.
OK- Exits the Credit Note Enquiry screen.
Pressing "View History" will display the history of the Credit Note in a Journal Enquiry window.
Pressing the "Edit" button will allow you to edit the Credit Note Expiry Date.